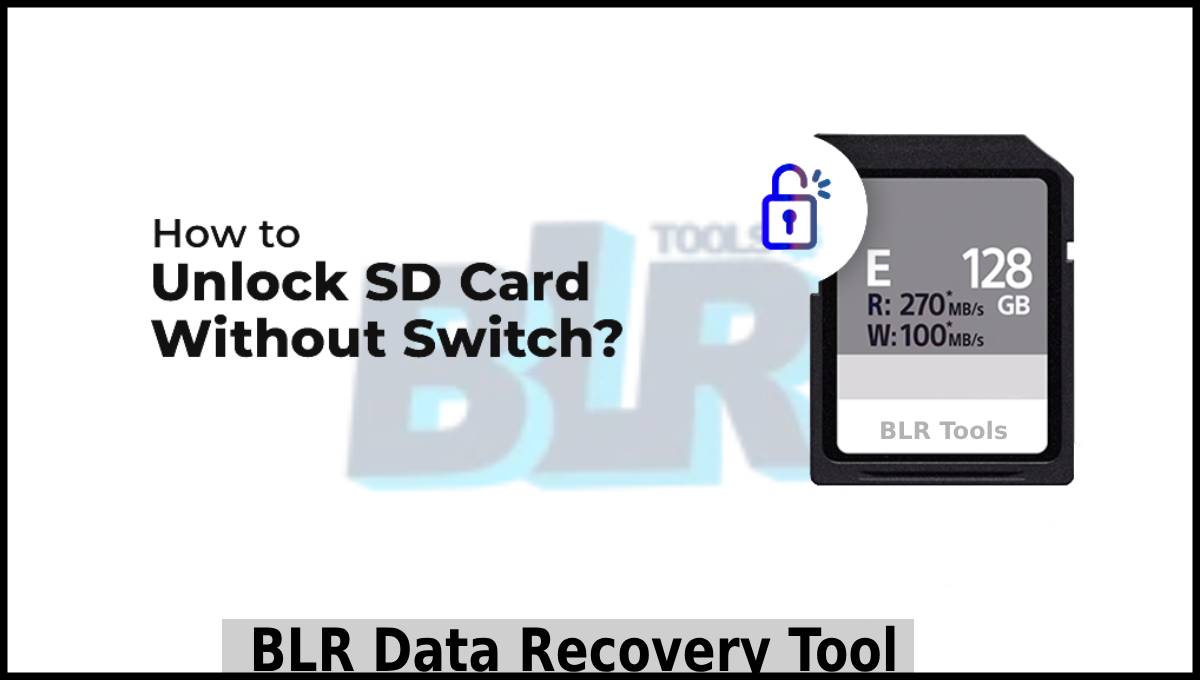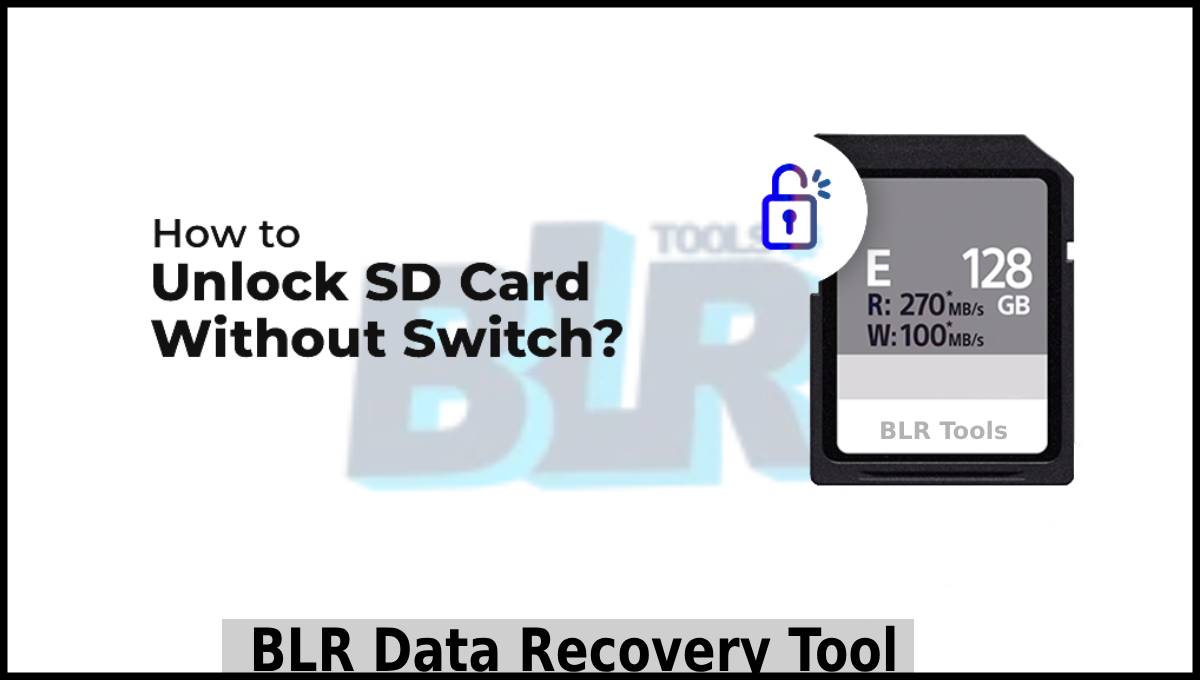
How to Unlock SD Card without Switch?
Summary: If you lock an SD card, you can’t change the data on it; it becomes read-only. On a Mac, you can use Disk Utility to open an SD card that is locked and the hardware switch is broken. On a Windows computer, you can use the Diskpart command to unlock SD card without switch. If all attempts prove unsuccessful, it is likely that your SD card has become corrupted, necessitating forced formatting. Check out this blog for more information.
If you lock an SD card, you can’t get to the pictures, videos, or other media files that are saved on it. It also makes it harder to add new files to the card or change those that are already there.
In order to add new files or transfer existing files from the locked SD card, you will need to unlock it by flicking the lock switch. However, you may use the Windows Registry Editor or the Diskpart command to disable the lock if the card’s lock switch isn’t working properly. On Mac, you may use the Disk Utility function for this.
This blog post has a full tutorial on how to unlock SD card without switch.
Methods to Unlock SD Card without Switch
1. Use Diskpart to Unlock a Damaged Switch SD Card
If the SD card is locked and there is no physical switch, you can utilize the Diskpart command-line tool to unlock the card. Diskpart is a handy command-line tool for efficiently managing disk volumes and partitions.
Here’s a step-by-step guide on how to unlock the SD card without using a switch by utilizing Diskpart:
- To access the Command Prompt on your Windows system, follow these steps.
- Enter the command “diskpart” and hit Enter.
Please click Yes if prompted by User Account Control.
- Enter the command “list disk” and hit Enter. This command will display a comprehensive list of all the disks that have been detected on your computer.
- Find your microSD card in the list and take note of the disk number, such as disk 1.
- Enter the disk number you previously noted, replacing the asterisk, and then press Enter.
- Please enter the command to clear the read-only attribute of the disk and press Enter.
- Just hold on until you receive the message saying, ‘Disk attributes cleared successfully’.
- Please enter “exit” and press Enter to close Diskpart.
Unlocking an SD card using Registry Editor
The Registry Editor is a convenient graphical tool that allows you to easily access and modify various Windows configuration settings, including access permissions.
To get rid of the write protection or open the SD card, use the Windows Registry Editor. But it is very important to make a copy of your Windows Registry before you make any changes.
Here’s a step-by-step guide on using the Regedit utility to unlock a microSD card:
- To connect your SD card to a Windows PC, you can use a card reader.
- To launch the Registry Editor, simply open the Command Prompt and enter “regedit” before pressing Enter.
- Navigate to HKEY_LOCAL_MACHINE > SYSTEM > CurrentControlSet > Control > StorageDevicePolicies in the Registry Editor.
Important: In case you cannot find the StorageDevicePolicies option, you will need to add it manually. To create a new Key in the Control catalog, right-click on it and choose New > Key. Give it the name StorageDevicePolicies.
- To create a new parameter, go to StorageDevicesPolicies and choose the appropriate value based on your operating system (DWORD for 32-bit OS or QWORD for 64-bit OS).
- Now, label this value as WriteProtect, right-click on it, and choose Modify.
Please note that if the WriteProtect option is already present, you should modify the number in the Value data field.
- Modify the number in the Value Data box to 0, and proceed by clicking OK.
- After completing the task, please remove the SD card and restart your computer.
Unlock the SD card on your Mac using Disk Utility
Unlock your SD card on Mac by utilizing the First Aid feature in Disk Utility. Disk Utility is a handy tool on macOS that helps with various disk and disk volume tasks.
Here’s a method to unlock an SD card without using a Mac
- Please connect the locked SD card to your Mac.
- After that, navigate to Utilities and then select Disk Utility on your Mac.
- Choose the locked SD card from the left panel and then click on First Aid at the top. Once the pop-up appears, simply click on the “Run” option and then select “Done” to complete the process.
Unlock the SD card by formatting it
If none of the methods are successful in unlocking the SD card, it is possible that your card has become corrupted or infected with malware or viruses. If you find yourself in this situation, you can resolve the issue by formatting the card to remove the write protection.
Windows formats locked SD cards easily. Here are the steps.
- Attach the SD card to your Windows system using a card reader.
- Access your computer and select the SD card that is not locked.
- To format the SD card, simply right-click on it and select the Format option.
- A format window will pop up. Choose the file system and assign a volume label to your SD card. In addition, choose the Format options, and then proceed to click on Start.
- Windows is initiating the formatting process for your SD card.
How Can I Recover Lost Photos from a Formatted SD Card?
By formatting an SD card, you will be able to unlock SD card without switch. However, it’s important to note that this process will result in the permanent loss of all your existing data on the card. If you don’t have a backup of the data stored on the SD card, consider using professional photo recovery software, such as BLR photo recovery tool.
No matter what brand, volume, or size of SD card you cleared. This advanced photo recovery tool makes it easy to get back lost pictures. This tool can get back lost pictures, videos, and music files in a number of common formats, such as JPEG/JPG, MOV, MP3, and more. It can get these files back from SD cards that have been erased, damaged, or aren’t working right now.
That’s a wrap!
By locking the SD card, you can keep its data safe and prevent it from being deleted or written over by accident. Slide the lock switch to the top position to open the SD card. Different ways can be used to open your SD card if the lock switch is damaged or broken. This will depend on your operating system. Both Diskpart and Registry Editor can be used on Windows. If you’re using a Mac, you can use Disk Utility.
If all else fails, you may need to restart formatting the SD card. Unfortunately, by doing so, all of your current data will be deleted. If you’re looking to retrieve deleted photos and other media files from a formatted SD card, all you need to do is download reliable photo recovery software, such as BLR Tools. If you’re unsure about its functionality, we offer a complimentary trial to evaluate the effectiveness of this tool. Get it now!
Read more: Unformat SD Card on Camera
recover a formatted hard drive/SD card/USB using CMD

I work as a Product Consultant. When it comes to MS Outlook and Office 365, I write about the newest tech tips and offer unique solutions.